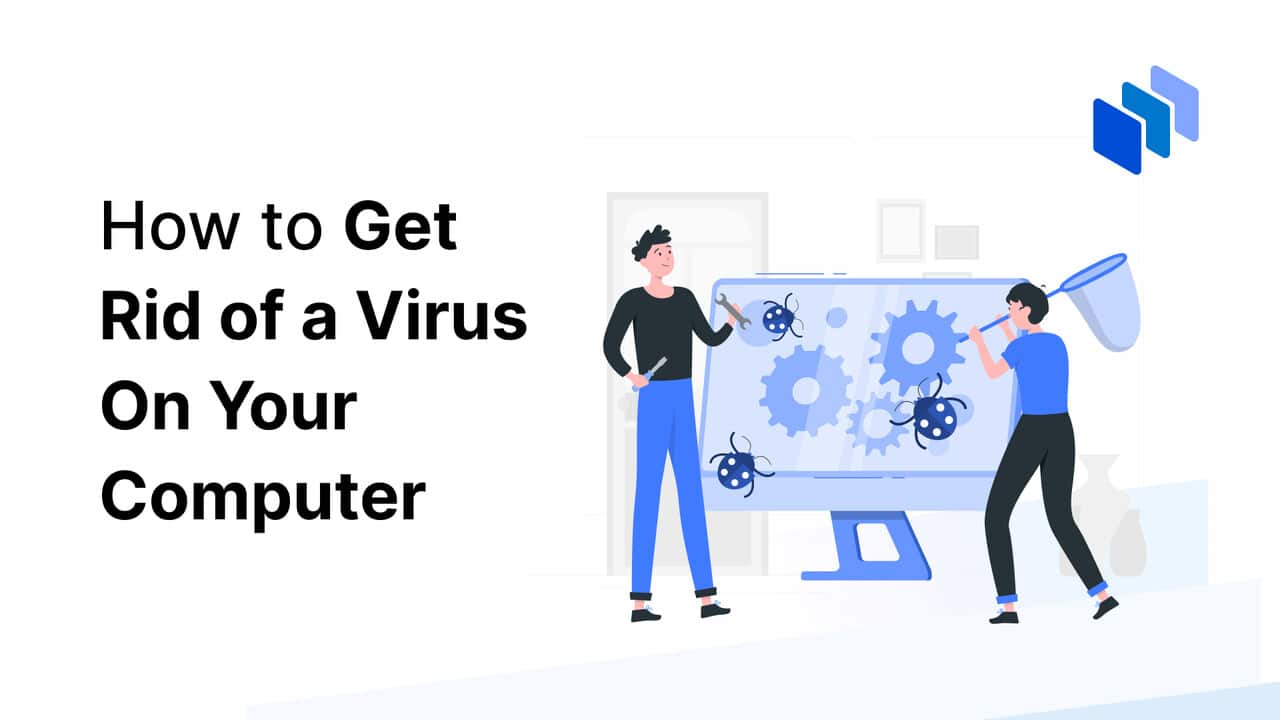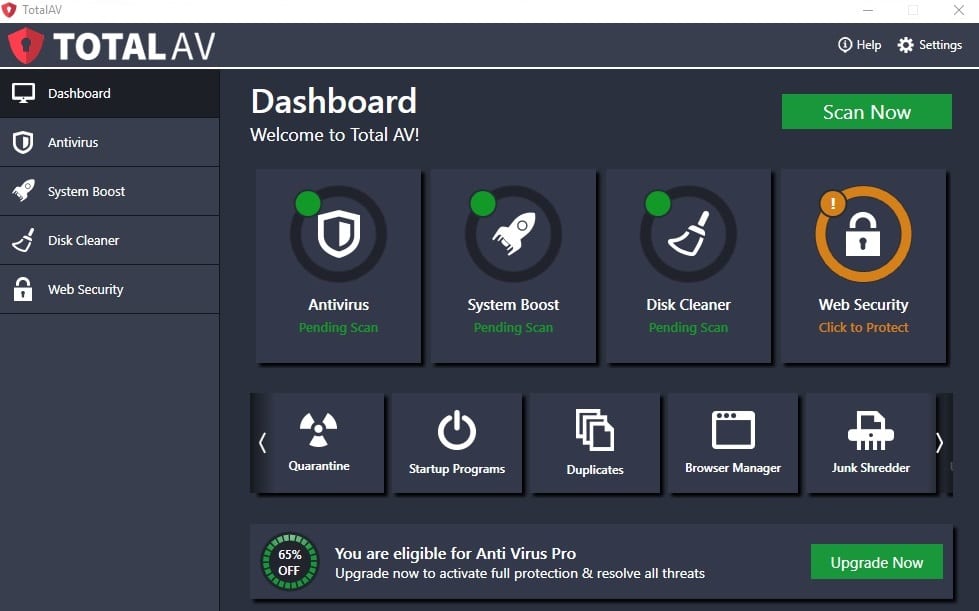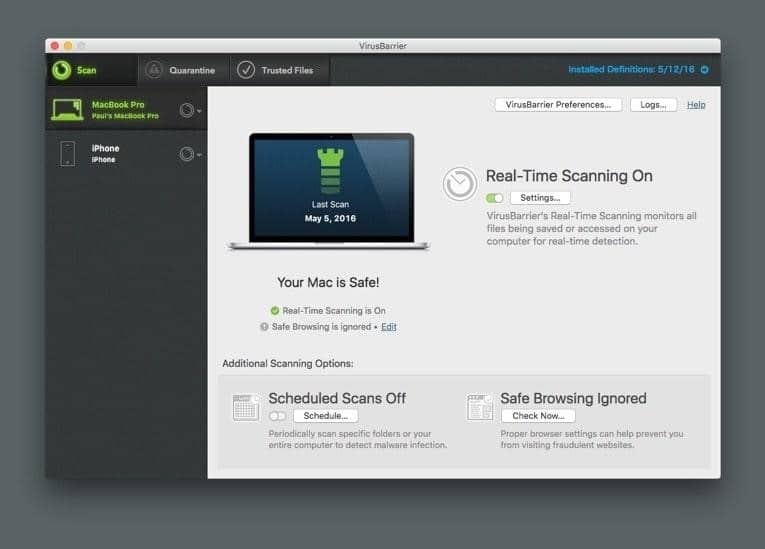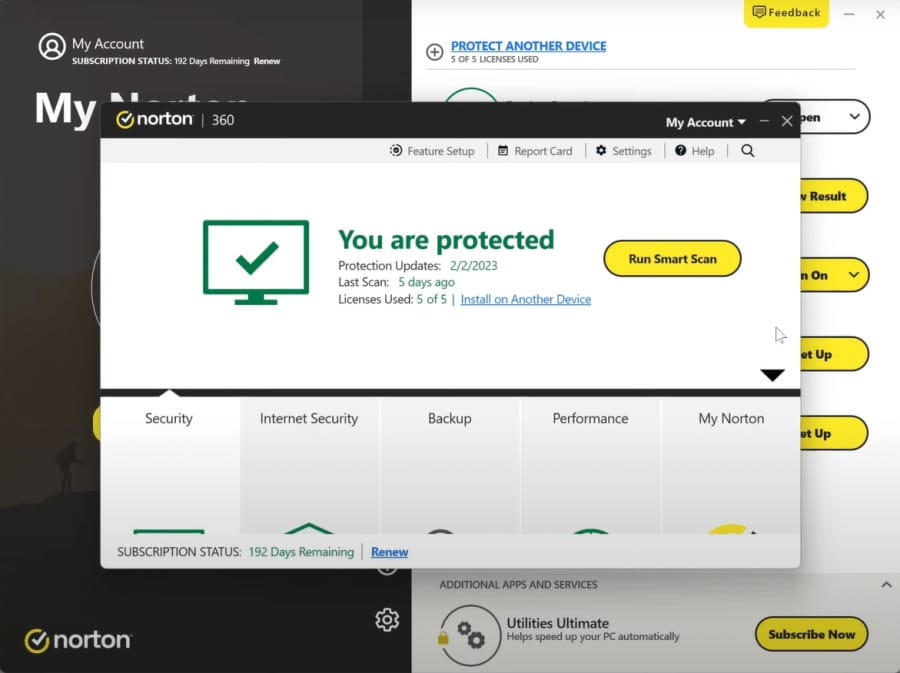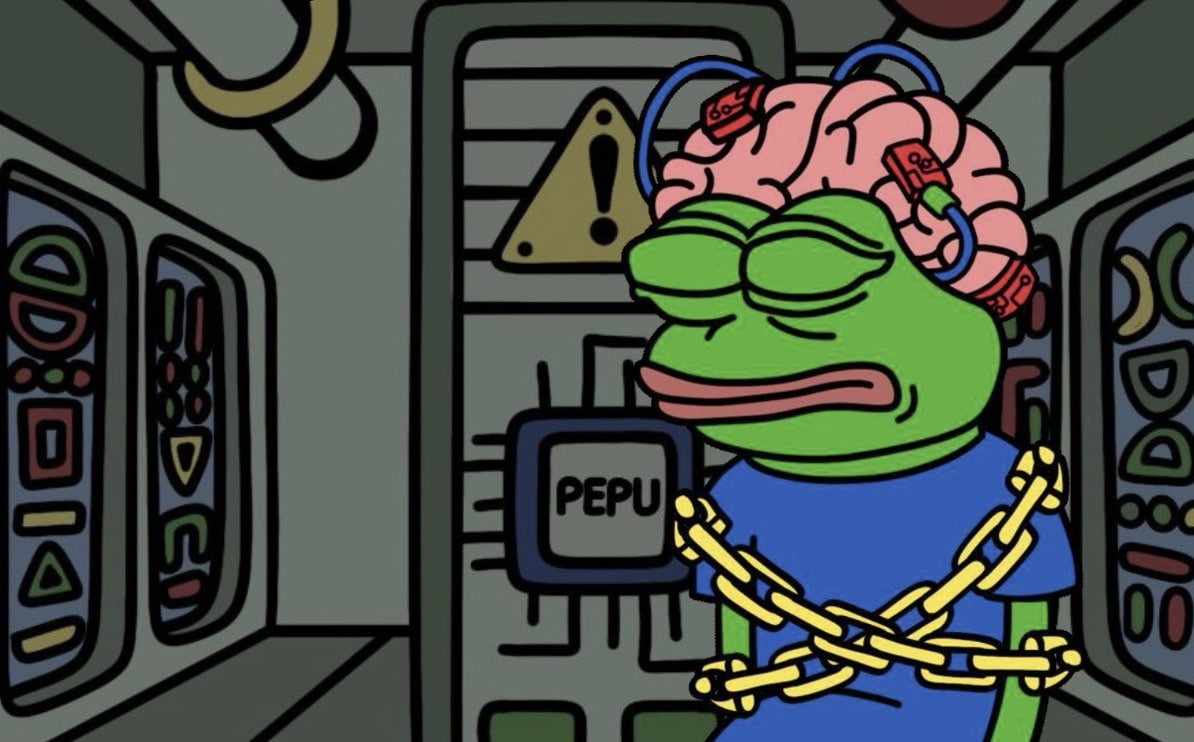Wondering how to get rid of a virus on your computer?
Computer viruses are a major problem today, so we’ve put together a detailed guide on how to get rid of a virus on your computer. We’ll cover the basic signs of a virus attack, how to enhance security, and the best computer virus removal hacks.
- Show Full Guide
Signs Your Computer is Infected With a Virus
Not sure if your computer is infected with a virus? Here are some signs to look for:
1. Slow Performance and Unexpected Crashes
If your system suddenly becomes inexplicably slow, a computer virus might be at play. Start by checking your internet connection and see if your RAM or system memory is overloaded.
If all these things seem to be fine and your system is still slow, try scanning for a virus.
The same goes for crashes. A healthy system shouldn’t crash for no reason. If that keeps happening or a particular program keeps crashing your PC, try updating your device and your software. If the problem persists, scan for viruses.
2. Sudden Decrease in Storage Space
If the storage space on your system suddenly goes down, there’s a chance it’s a sign of a virus.
When a virus attacks a computer, it may come with large files and unknown programs, which can take up a lot of space. Although it might manage to hide these files, the change in storage space won’t remain hidden.
If you notice an unexplained decrease in storage space, check your app list and delete any you don’t recognize or remember downloading after confirming they’re not needed.
3. Changes in Your Browser
Unexplained changes to browswer settings are a common sign of a virus attack. Some viruses may alter the features of your homepage, for example. Similarly, you may see your browser being redirected without explanation.
It might constantly lead you to unsafe sites, making it difficult for you to reach the site you actually wanted to visit.
If you’re suspicious, check your browser’s toolbar. If you notice a new toolbar or add-ons you don’t remember adding to the browser, it’s time to run a scan.
Lastly, if you notice a surprising number of pop-ups every time you open your browser, it could be a red flag. Pop-ups and ads are often traps set up by hackers to lure you into clicking on a shady link. Once you click, they can add more malware to your system and potentially steal your information.
4. Unusual Messages and Alerts
Hackers know smart people are becoming familiar with their techniques. It’s getting hard to fool people with ads and pop-ups so they’re resorting to error messages and alerts to force you into clicking dangerous links.
If your system is infected with adware, you may see fake virus alerts or pop-ups telling you you have a virus on your system.
They then ask you to click on a link to install an antivirus or run a scan online. They might even display error messages saying your files have been corrupted or lost, and then they’ll ask you to click on a link to recover it.
Don’t fall for these traps. There’s no way that someone sitting far away, with no access to your device, can tell if you have a virus in your system. None of these messages are genuine – they’re just traps for you to fall into.
5. Changes in Your Security Settings
This won’t necessarily be noticeable unless you actually check your security settings from time to time. When a virus is trying to spread its roots in your system, it may try to disable security tools, for instance, disabling your antivirus.
If you see a sudden, unexpected change in the settings, then it may very well be the work of a virus, as it’s very unlikely that the settings will change without your intervention.
How to Get Rid of a Computer Virus
Here’s a step-by-step guide you can follow to get rid of a virus. We’ve covered steps for both users who have an antivirus and those who don’t:
How to Get Rid of a Virus with an Antivirus
If you don’t already have one installed, consider getting one of the top antivirus products. Download the appropriate version for your PC and set up your account. Some of the most popular options on the market include TotalAV, Norton, and McAfee.
Step 1 — Disconnect from the Internet
It’s important to turn off your WiFi and any other internet connections as many viruses rely on the internet to spread.
Step 2 — Enter Safe Mode
To do so, turn off your computer and then turn it on again. When the screen lights up, press F8 until you find the Safe Mode option.
Step 3 — Find Temporary Files
Once you’re in Safe Mode, click on the Windows Logo at the bottom right corner of the screen and type “Temporary Files.”
Step 4 — Free Up Disk Space
Choose “Free up disk space by deleting unnecessary files.” Select “Temporary Internet Files” in the “Files to delete” Disk Cleanup list and then click “OK.” Finish by clicking on “Delete Files.”
Step 5 — Run a Virus Scan
Finding the scan option can be tricky as it’ll depend on your antivirus’s interface. For instance, on TotalAV, you’ll find the scan options via “Malware Protection” and “Malware Scan.” From this page, you can run a “Quick Scan” or a “System Scan.” For a deeper investigation, we recommend the System Scan.
Step 6 — Let the Scan Finish
Now, let the antivirus go through each file and program, looking for viruses. The results aren’t always straightforward. In most cases, a number of files will be marked as suspicious and quarantined. You’ll then have to manually check these files and decide if you want to keep, quarantine, or delete them.
Step 7 — Run More Scans
As an extra precaution, you can run additional scans to check that no more files are marked as being suspicious.
Step 8 — Restart Your Computer
Now that your computer is free from the virus, reboot your system. Let it load as you normally would this time, with no need to go into Safe Mode.
Step 9 — Change Your Passwords
As an extra step, we recommend changing your passwords. Since your system was compromised, it’s possible that hackers already have access to your account and can use it to spread viruses. To avoid this, change your passwords and lock them out.
How to Get Rid of a Virus without an Antivirus on Windows
If you’re a Windows owner without an antivirus, here are the steps you need to follow:
Step 1 — Turn on Windows Firewall
Start by ensuring the Windows Firewall is turned on. It’ll prevent viruses from spreading while you work on fixing it. To do this, go to the Control Panel, click on Windows Firewall, and then click again to turn it on.
Step 2 — Go to Virus and Threat Protection
In Windows Security, go to Virus and Threat Protection settings. There, you’ll find three options – “Real-time protection,” “Cloud-delivered protection,” and “Automatic sample submission.” Turn on each one of them.
Step 3 — Go to Threat History
You’ll find this option under the “Virus and Threat Protection” menu.
Step 4 — Start the Scan
Click on “Scan Now.” It may take some time for Windows to find and remove all the viruses. You’ll be notified once it’s done.
Step 5 — Restart Your Computer
Restart your device, and you’ll now be operating a virus-free computer. As with our previous advice, you may want to remove Temporary Internet Files and change your passwords.
How to Get Rid of a Virus without an Antivirus on Mac
For Mac owners, the process is slightly different, although it’s just as easy as for Windows. Here are the steps you need to follow:
Step 1 — Turn off the Internet
Disconnect your Mac from the internet to prevent the virus from spreading.
Step 2 — Enter Safe Mode
To do so, restart your computer and immediately hold the Shift Key when you’re asked to log in.
Pro Tip: Don’t log into your accounts when malware has infected your device. Also, to avoid leaking your passwords, don’t use the copy-paste function or click on “Show Password.”
Step 3 — Find Suspicious Applications
Open your Activity Manager. To do this, go to “Open Finder” and click on “Applications” > “Utilities” > “Activity Monitor.” If you see an application running in the background you don’t remember downloading or opening, check it.
Step 4 — Check the CPU tab
See which app is taking most of your resources. Malware can take up a lot of system resources. If you find anything suspicious, delete the app after double-checking what it is.
Step 5 — Review Bootup Apps
Sometimes, a virus may live in the bootup process. To get rid of these viruses, go to the Apple menu, followed by “System Settings” and “General.” Next, open the “Login Item” Tab and use the “–” sign.
This will automatically disable all the suspicious apps you find during the process. Disabling it alone isn’t enough, though, and you’ll need to uninstall it, too. Once that’s taken care of, restart your device.
Mac computers have built-in antivirus, and so does Windows, but these systems aren’t as comprehensive and foolproof as you’d want a malware removal tool to be.
If you want to protect your system from high-level threats and keep the process of finding and removing viruses simple, we recommend getting an antivirus for Mac or a Windows antivirus, depending on your device type.
Additional Measures for Complete Virus Removal
Once you’ve removed the virus, consider following these additional steps to put the matter to rest.
- Clear Cache and Browser Cookies — Cache and cookies are easy targets for viruses, and they also store personal information, which can fall into the wrong hands.
- Remove Suspicious Browser Extensions — If there’s anything on your system you don’t remember downloading, it needs to be removed – and this applies to browser extensions.
- Update Operating Systems — Hackers are always on the lookout for vulnerabilities in an OS’s code that they can exploit. Luckily, these companies are also constantly patching vulnerabilities, so it’s important to keep upgrading your software to the latest version.
- Be Cautious of Email Attachments and Downloads — It’s a good idea to be wary of messages from people you don’t know. If you click on a link or attachment, you could be downloading a virus to your system.
- Delete Temporary Files — Temporary files take up space and are an easy target for viruses as we usually don’t check them, so the virus can take up space, and you’ll imagine it’s just temporary files hogging your memory.
What are Computer Viruses?
Some common ways viruses can access your system are via email attachments, by downloading files from shady sites, or if you insert an infected USB drive into your machine.
Understanding the Types of Computer Viruses
Here’s a quick glimpse into six main types of computer viruses:
1. Browser Hijacker
Browser hijacking is one of the most common attacks made by computer viruses. They affect your browser and redirect you to different pages to the ones you intended to visit. For example, you might find that after clicking on a shady website promising free movies, your browser starts redirecting you to different sites.
2. File Infector
As the name suggests, this computer virus affects your files – usually executable files. With time, it slows down programs and can damage your system. In some cases, the damage is permanent and irreversible.
3. Web Scripting Viruses
These viruses are found on malicious websites. They’re usually disguised as links, ads, or images. As soon as you click on one, it opens up your device to the virus, which will then invade your system and files.
4. Macro Viruses
These viruses are usually part of programs like Microsoft Word and Excel. Each time you save a new file, the virus gets saved to it. Then, if you transfer the file to someone else via a link or through a USB, it travels to that new system and continues the cycle.
5. Polymorphic Virus
If you think an antivirus will block all digital threats, we have some bad news. A polymorphic virus is capable of changing its form by modifying its code, which allows it to avoid detection. Then, just like other viruses, it can slow down your system, access your information, and damage your files.
6. Resident Virus
A resident virus lives in your system’s memory, which gives it direct access to every other file on your computer, so it’s free to infect and corrupt them.
Doesn’t My Computer Have a Built-In Virus Removal?
However, built-in virus removal programs aren’t enough to get rid of advanced threats and have limited capabilities to fight phishing scams and malicious links hidden in ads. It’s best to opt for advanced protection from providers like TotalAV, Norton, and McAfee.
Why it’s Important to Remove Viruses Quickly
Viruses are intruders that need to be removed from your system as soon as possible. If not, the consequences can be severe. Here are some examples.
1. They Can Steal Sensitive Information
You don’t always know what kind of virus you’re dealing with, and you may be infected with spyware that’s stealing data from you. This could include passwords that will give the hacker access to your bank accounts and social media profiles.
The virus could also take over your webcam, and anything it captured could be used against you for extortion.
And if your personal details – including your address and contact info as well as personal pictures – get into the hands of the wrong people, they could easily steal your identity.
In addition, spyware can track all your activities. Everything you do and see will be recorded and sent to the hackers running the spyware.
2. They Can Damage Your Data
Even if the virus isn’t actively stealing from you, it can still damage your files and data. For example, important files might be deleted without your knowledge, or content in the file could be altered, making it impossible for you to access the original version.
Everything you own and everything you have saved on your computer could be lost within a few seconds – including business documents and priceless family photos. That’s not to mention that it can also stop apps and programs from functioning to the point that some features may not even work anymore.
3. They Slow Down Your System
The least dangerous consequence of having a virus take over your system is seeing poor performance. A virus can limit the loading speed of the programs on your computer but it can also slow down your internet connection.
If the virus manages to sneak into your WiFi hardware, every device that connects to it runs the risk of being attacked.
When a virus takes up space in a system’s memory, it will begin to affect loading speeds. Your system may even start crashing and be unable to boot up unless you remove the virus.
Top 6 Tips for Preventing Future Virus Infections
Just because you’ve managed to remove viruses for now doesn’t guarantee you’ll have no future trouble with them. Here are a few tips to help you prevent future virus infections.
1. Install a Good Antivirus
No matter what you do, the number one thing that can protect you from virus infections is a good antivirus. If you turn on real-time protection, a feature that most good antivirus tools have, every new file will be scanned before it is allowed on your system.
You can quickly run routine scans that will let you know if a virus has managed to sneak into your system. What’s more, even if you don’t know how to tackle a virus, the antivirus will. All you’ll have to do is set it up and check the security updates from time to time.
2. Choose a Good Browser
In an age where almost everything we do is online, it’s essential to choose a good browser like Chrome or Firefox that takes user security seriously.
For instance, if Chrome suspects a website hosts malicious code, it’ll warn you before you enter. Google also invests a lot in URL filtering – a process to fish out shady sites and remove them from their database.
Legacy browsers like Internet Explorer didn’t do these things, so shady sites on Internet Explorer looked just as genuine as safe sites, meaning it was much more common to be exposed to viruses.
3. Keep Your System Updated
No program is perfect, and hackers are always on the lookout for vulnerabilities in the code that they can exploit. That’s why we recommend always keeping your system and programs updated and running the latest versions of software available.
Companies usually fix weaknesses in their code in updates, which could otherwise be used by hackers to corrupt your system. The newer the version, the lower the chances of virus infection.
4. Enable Firewall and Use Strong Passwords
Another important step to block viruses is to enable a strong firewall and to always use a strong password.
Firewall software blocks viruses from accessing your device. Hackers sometimes send out random pings and wait for systems to respond. The moment one does, they can attempt to gain access to it. A firewall prevents your system from responding to unsolicited pings, keeping you safe from these untargeted attacks.
Similarly, using a complex password is a good way to stop hackers using brute-force attacks to get into your system. With this approach, hackers use a tool that deploys trial and error to crack your password.
If you have a complex password, the chances of them guessing it correctly will be low. You can also use a password manager that’ll suggest hard-to-crack passwords and will also remember them for you, so you don’t have to.
5. Be Mindful of Phishing Email Attacks
Phishing emails are a common attack technique. The hacker might send an email with an infected attachment or a text that lures you into opening it. When you open the attachment, a virus will be downloaded to your system, and you may not even notice it.
Ensure you never open emails from unknown senders, and if you do, never click on links or attachments from these kinds of emails.
6. Regularly Back Up Your Key Files
This step will help you in case your system is already under attack. Once a virus is in, it can damage your files to the point you can’t open them, or it may completely delete them. In some cases, when the antivirus is destroying the virus, it may also destroy the file it’s attached to.
Either way, you’re at risk of losing important files and documents in the event of a virus attack, so it’s important to regularly back up your files and especially the ones you can’t afford to lose.
Our Top Antivirus Guides for Tools to Remove Malware
Here are some of our most comprehensive guides on the best antivirus solutions that will help you find an ideal solution for your use case to protect your system from virus attacks:
- Best Business Antivirus Software
- Best Windows Antivirus Solutions
- Best Free Antivirus
- Best Antivirus for Servers
- Best Antivirus for Gaming PCs
- Best Antiviruses with a VPN
Final Thoughts on How to Get Rid of Viruses
Once a virus is on your computer, it can do serious damage even if you tackle it quickly. After all, it only takes viruses a few minutes to wreak havoc – they can steal your files and damage, delete, and alter data. They can also enable hackers to steal your identity and passwords and drain your bank account.
The consequences are all grave, which is why we recommend focusing on prevention rather than remedy. It’s best to take security measures like getting a good antivirus, choosing a secure browser, updating your system regularly, and more – to prevent a virus attack before it happens.
However, a virus attack may still occur, which is where our step-by-step instructions for every scenario will come in handy and help you get rid of the virus.