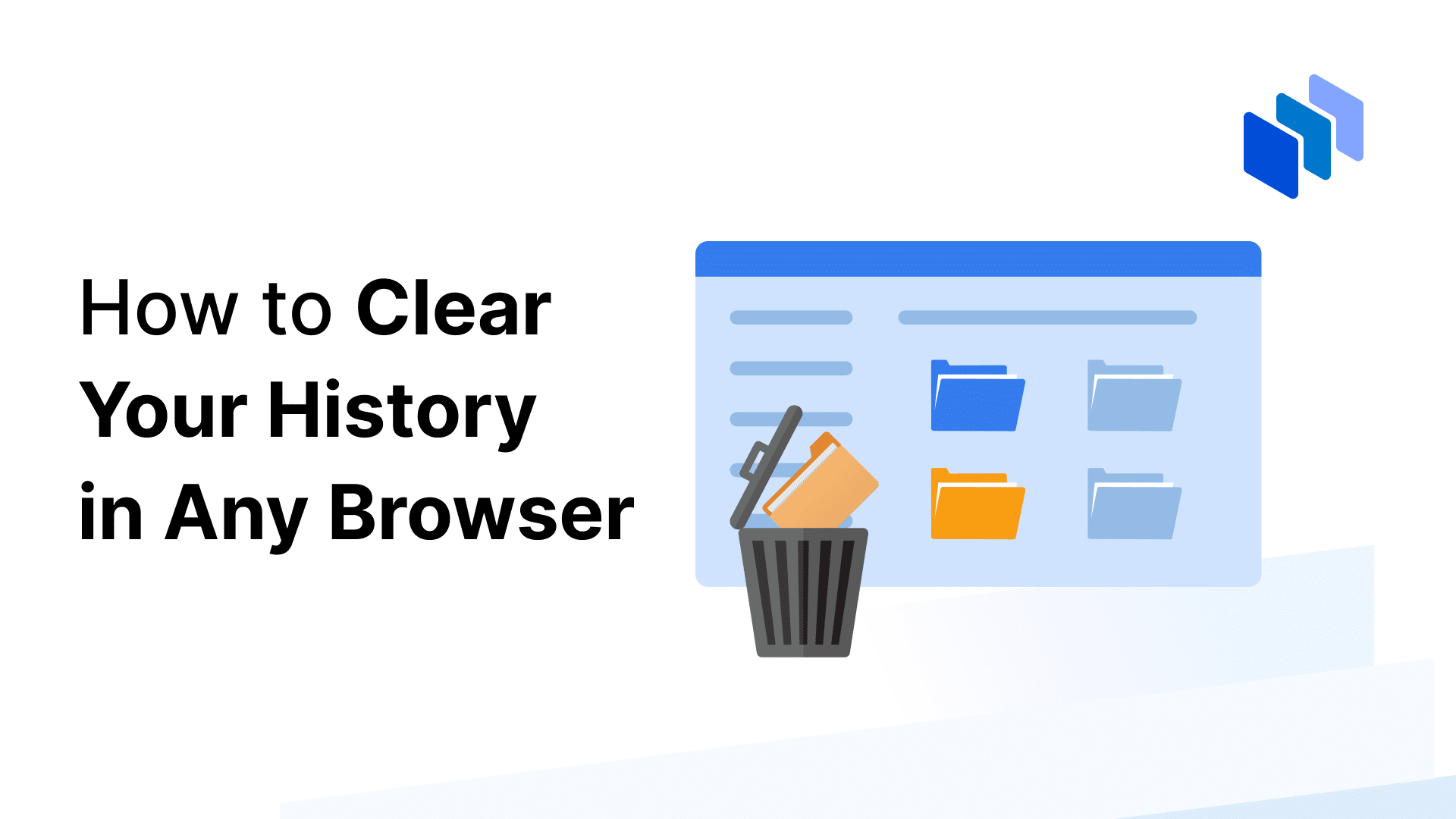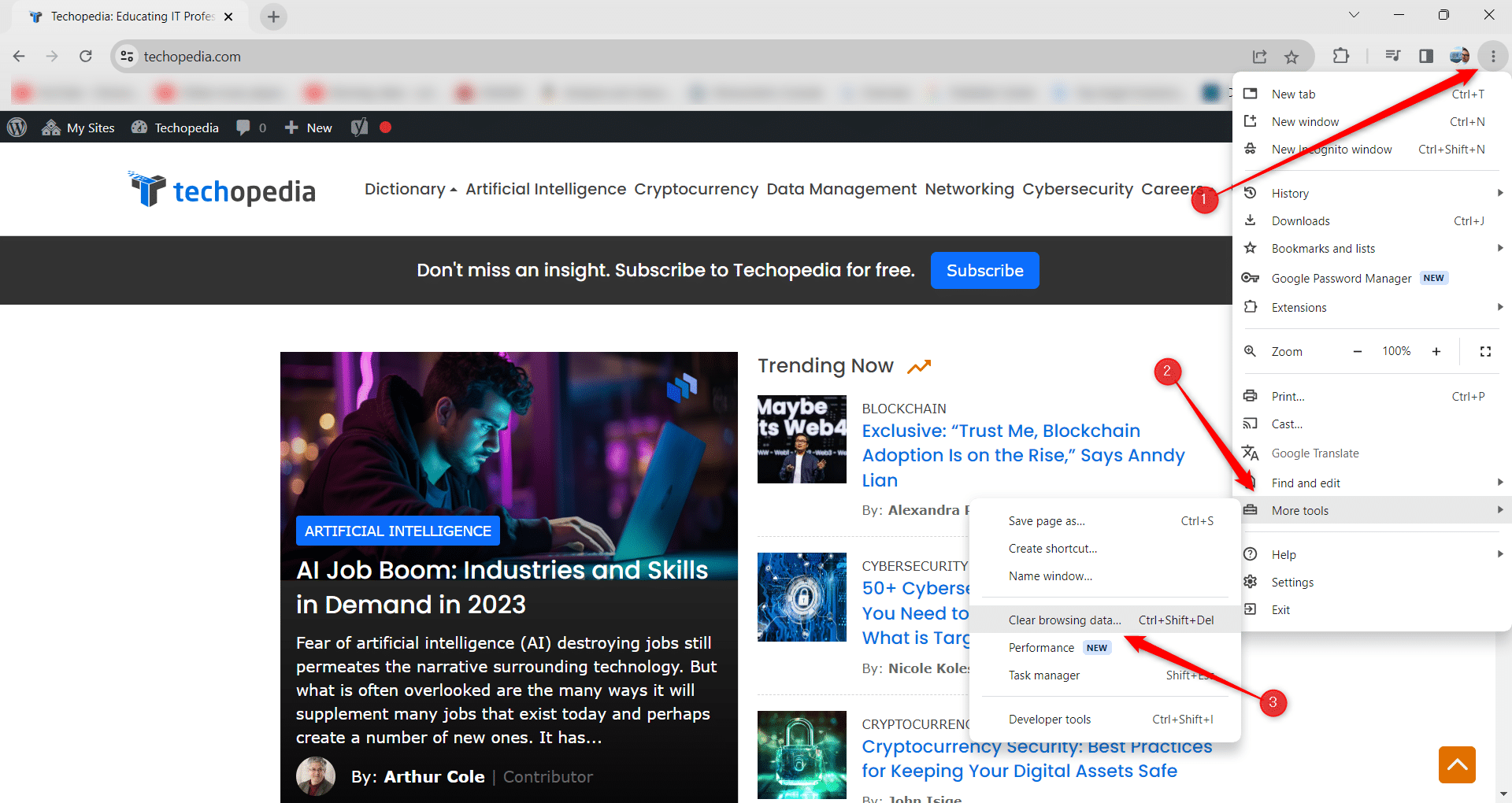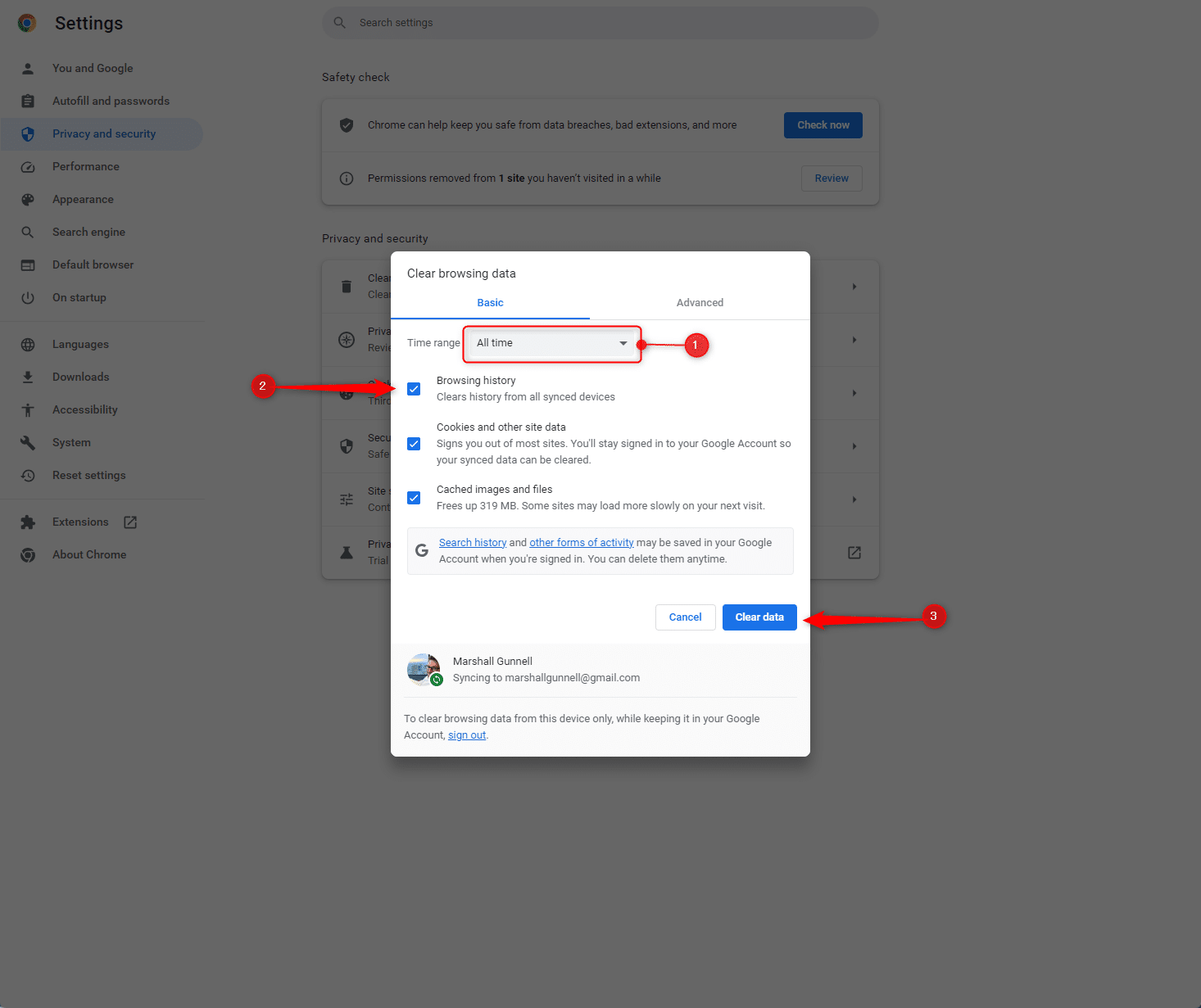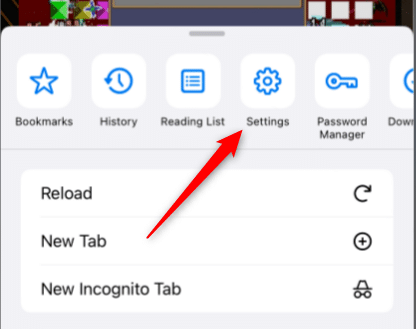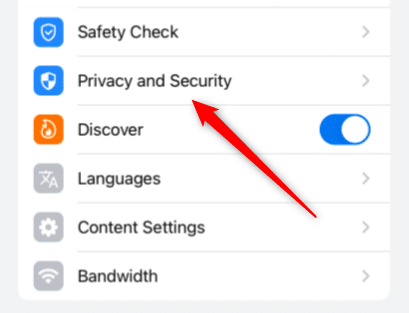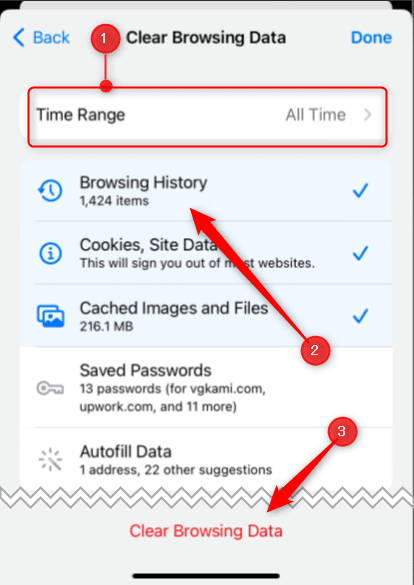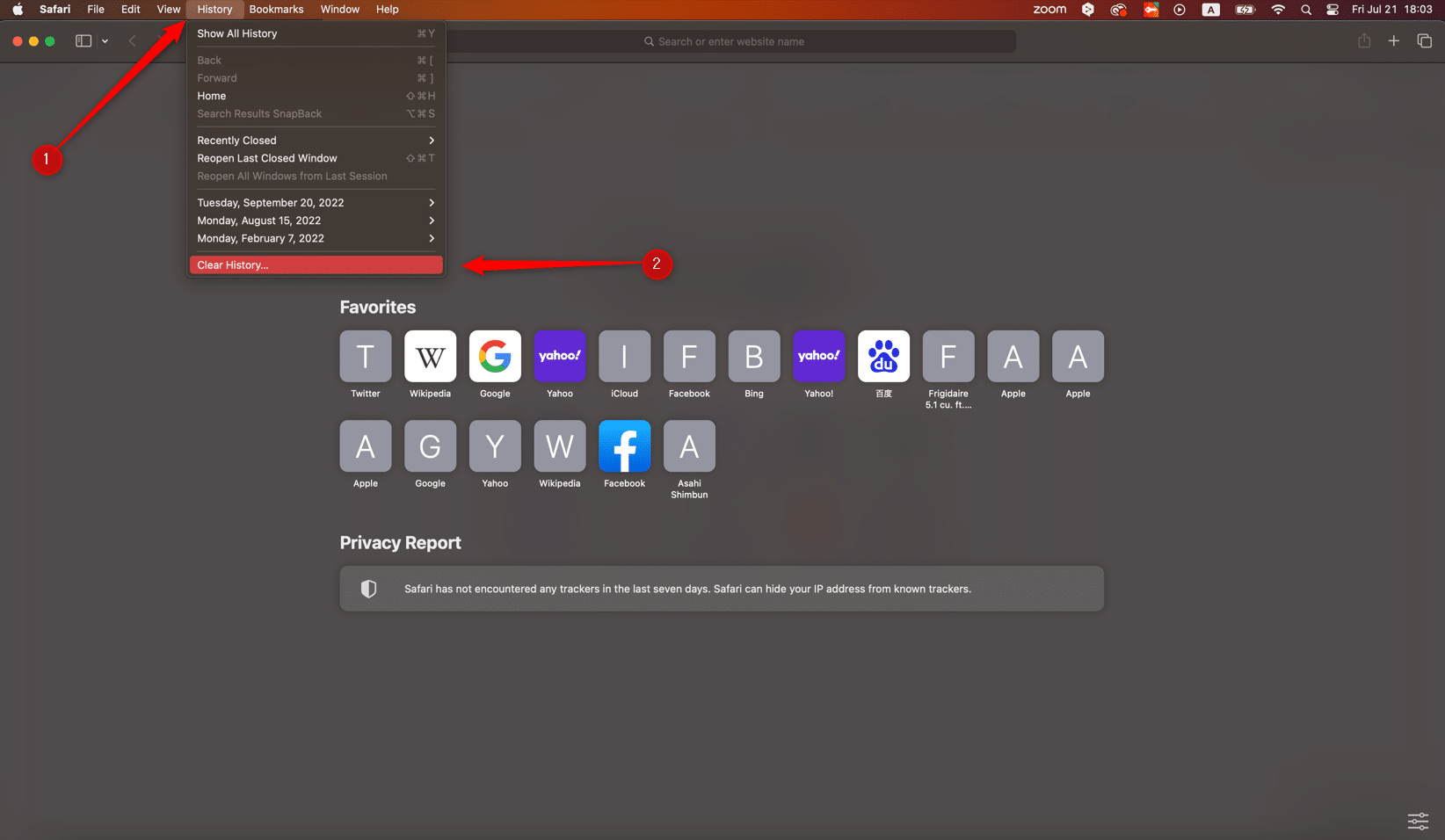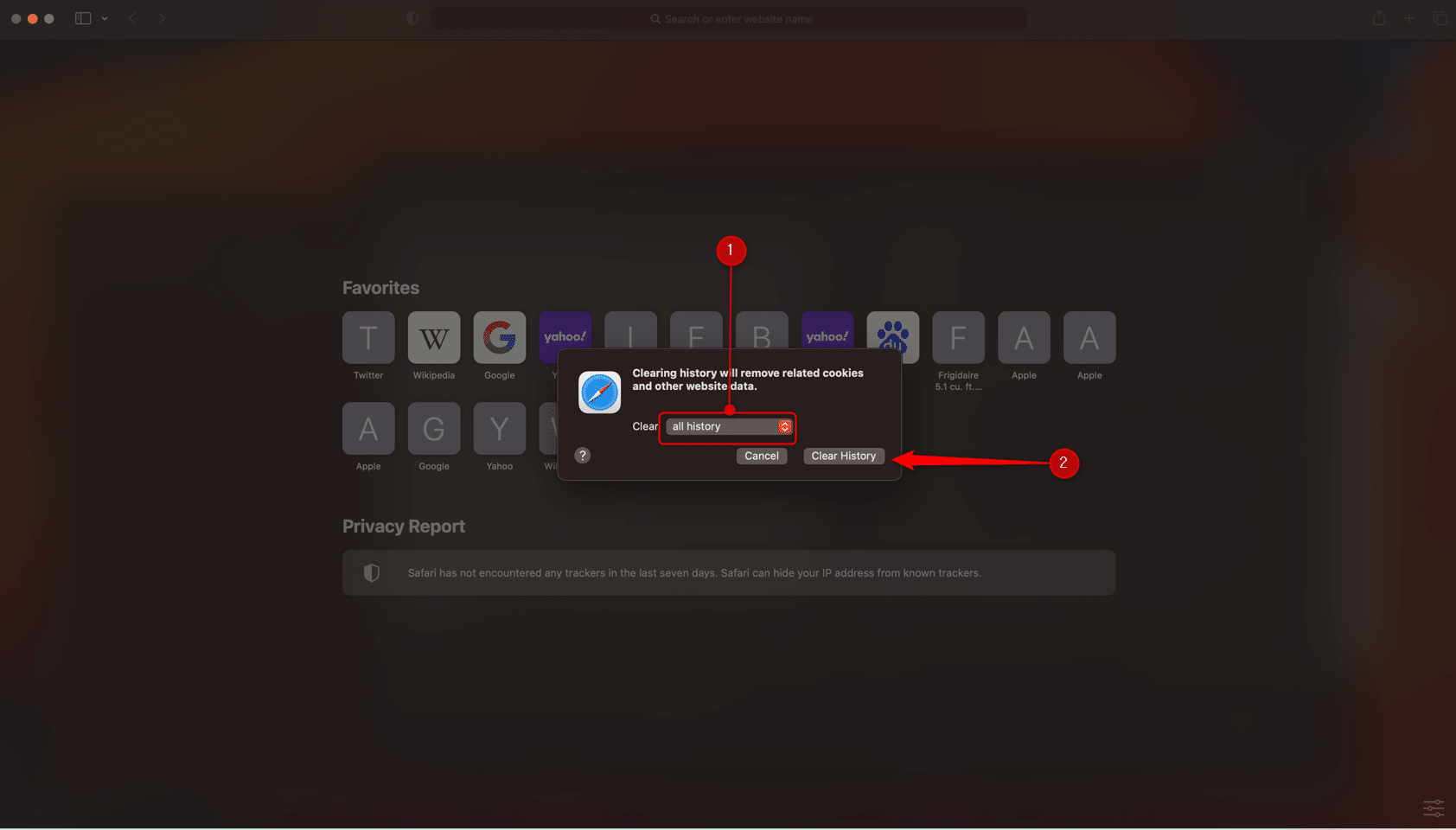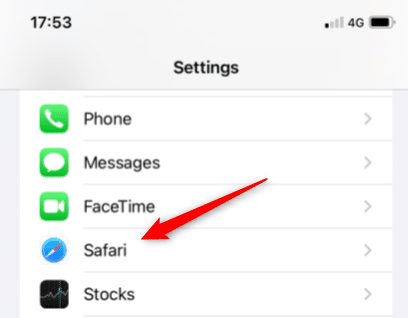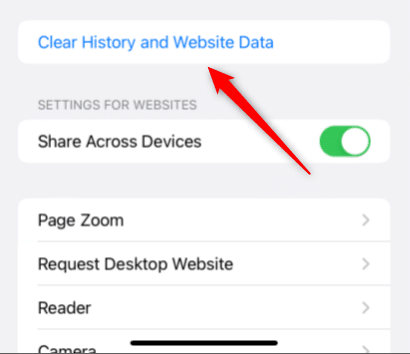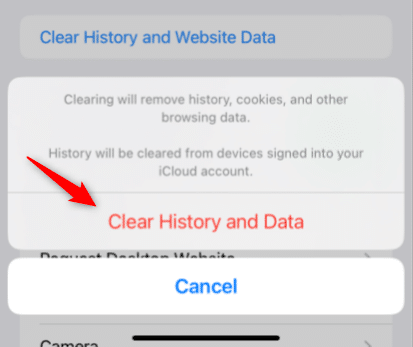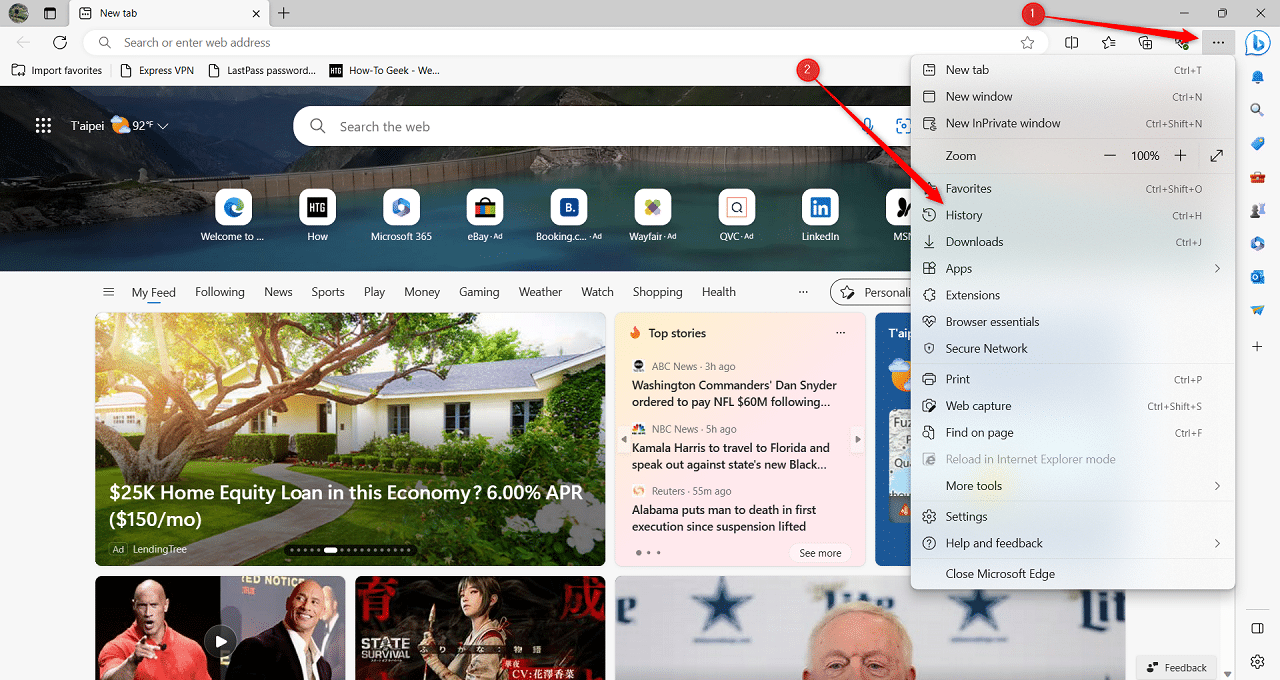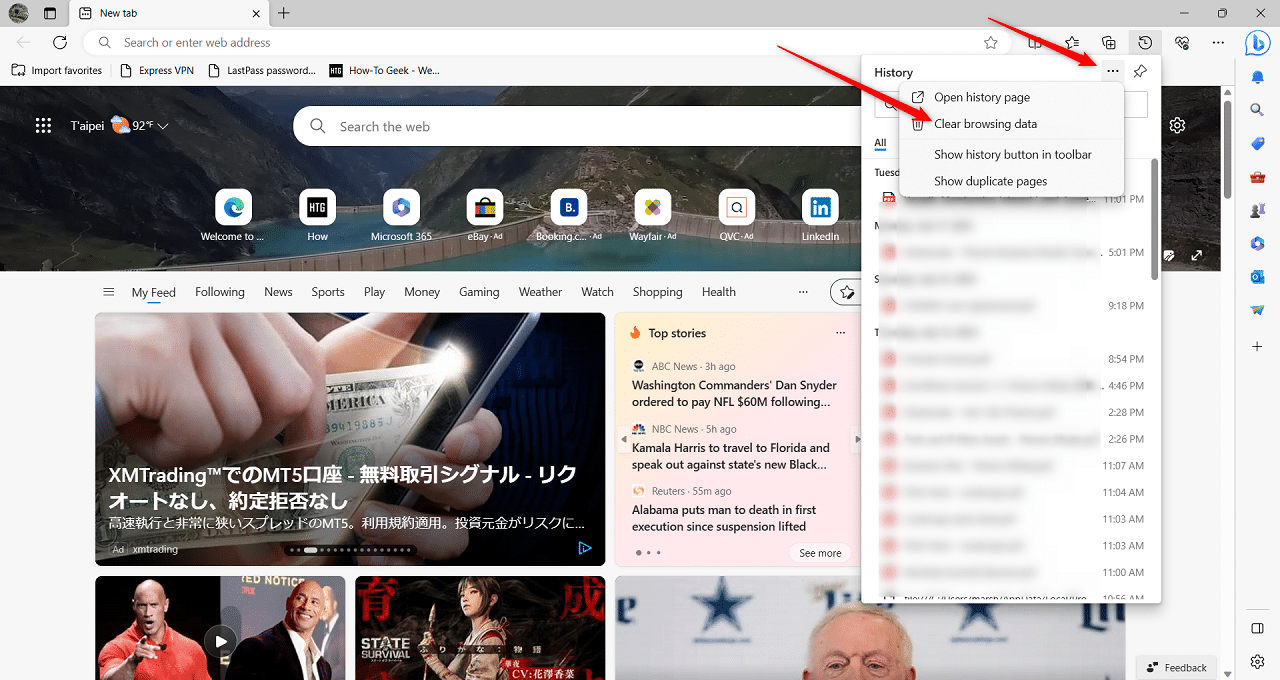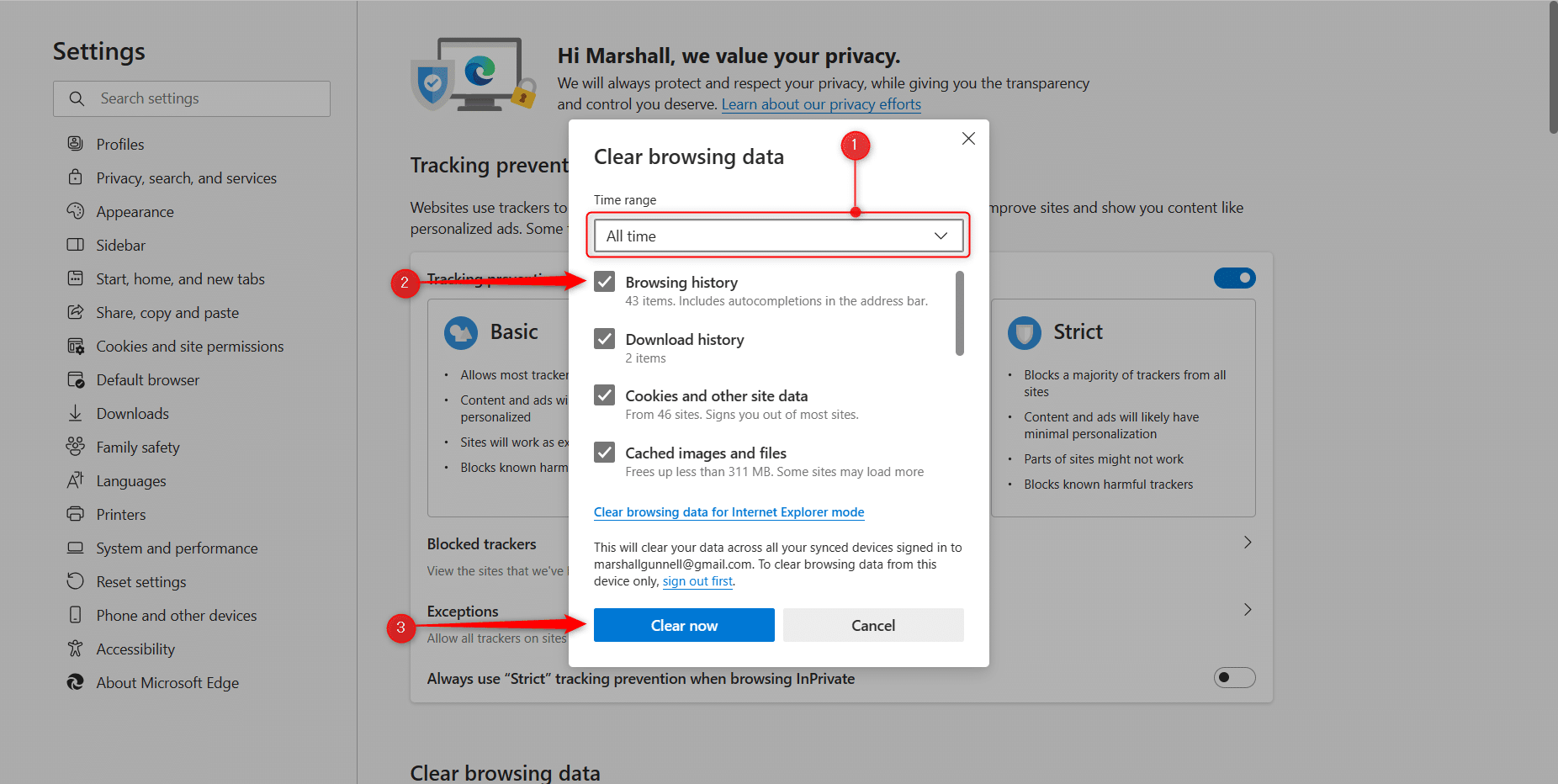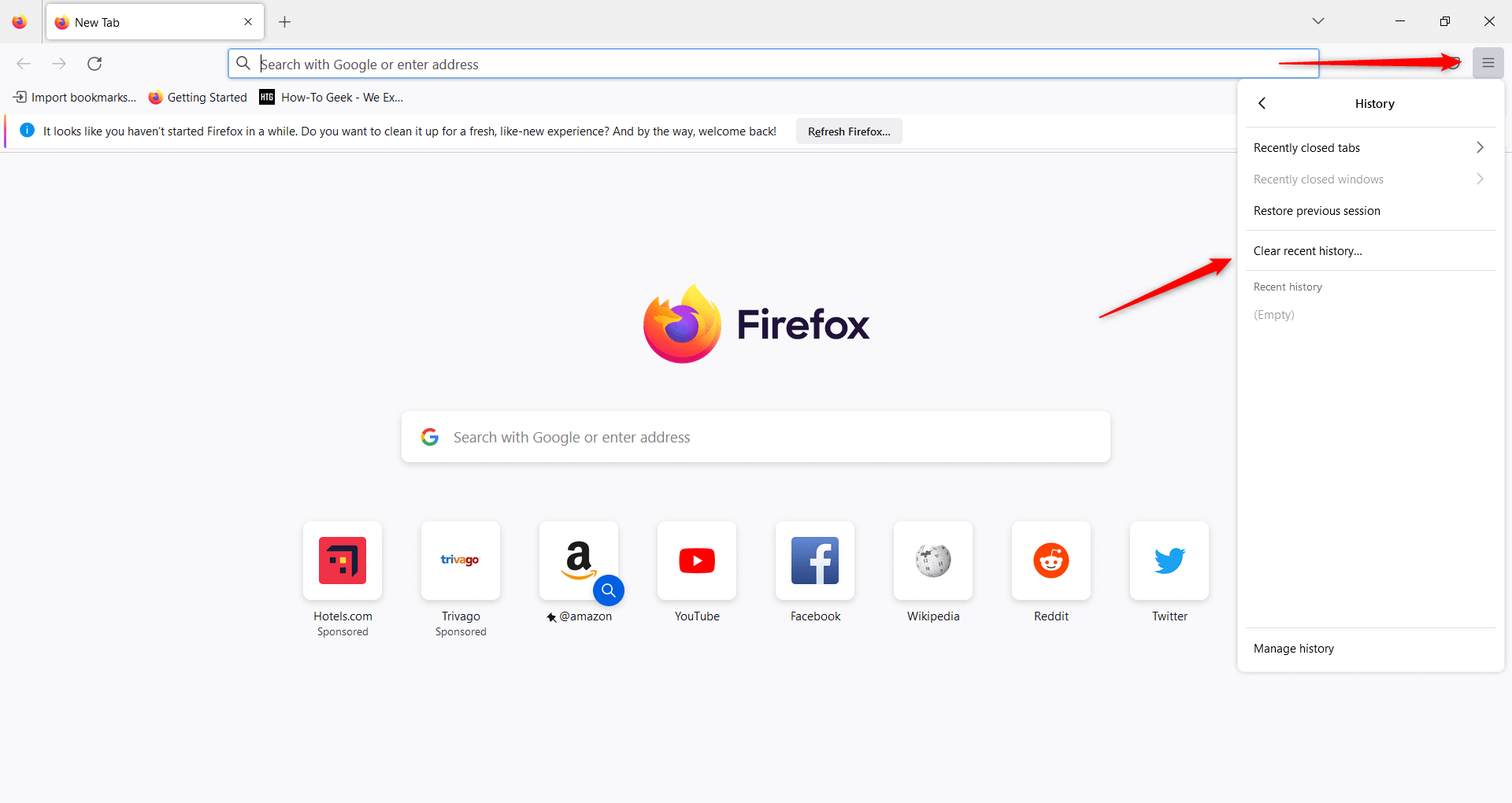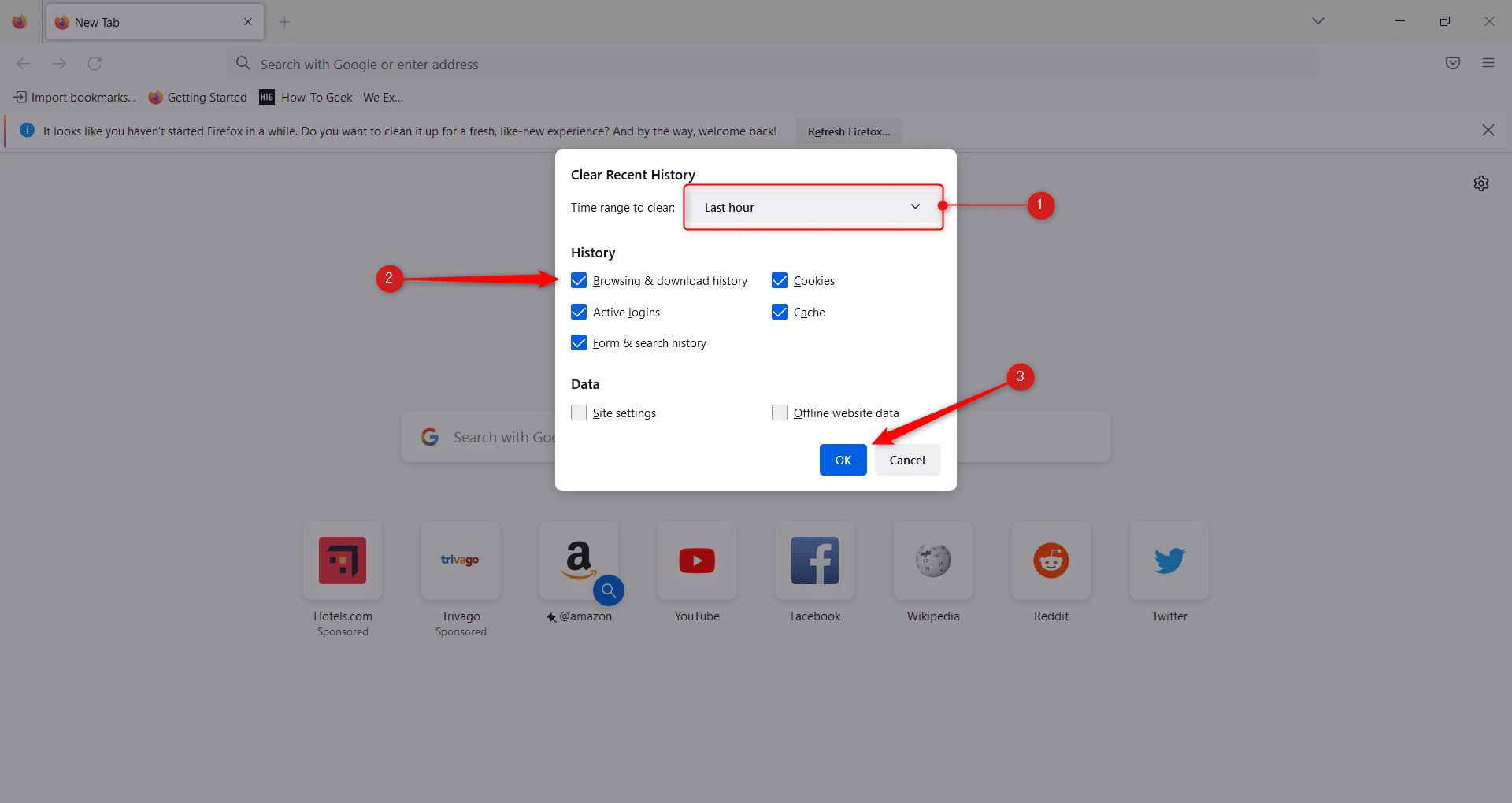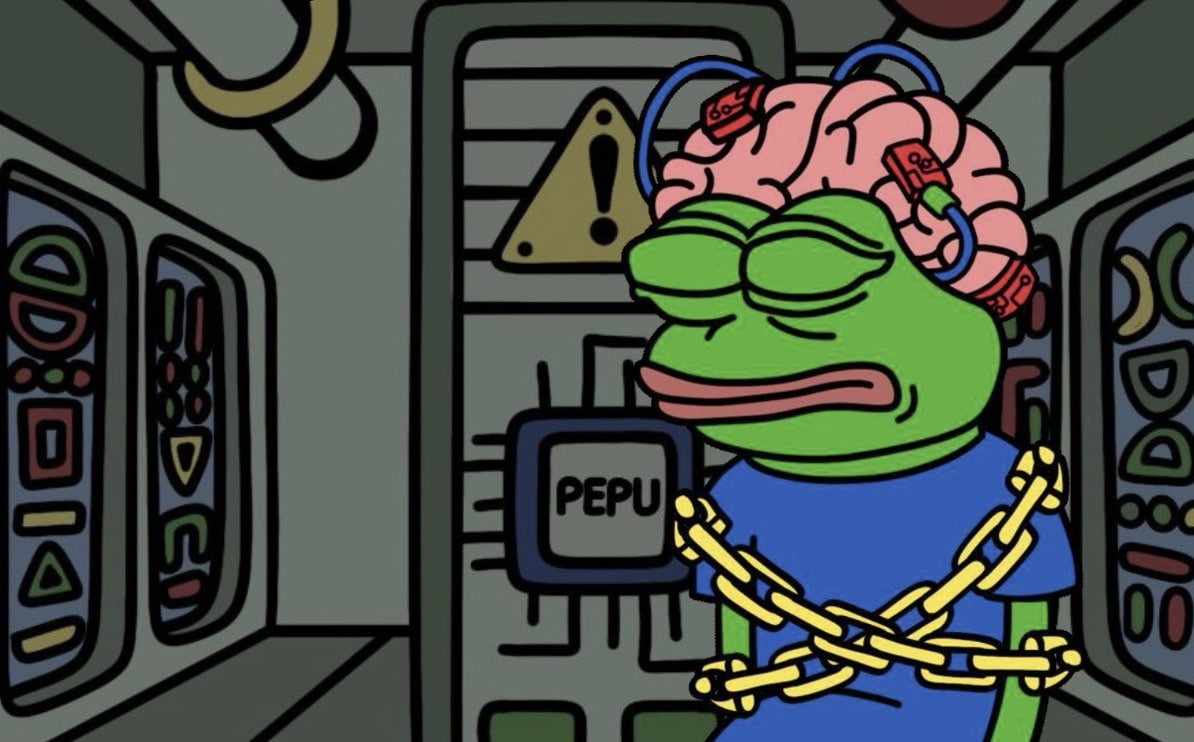As you browse the Internet, every click, search, and webpage you visit is etched into the browsing history of your online journey.
Your browser history serves both as a tool of convenience and a potential vulnerability – so learning how to clear your search history is a key step to protecting yourself.
Clearing your browser history isn’t just about reclaiming space on your device or keeping things tidy – it’s also about maintaining your privacy and security.
Understanding Your Browser History
Imagine strolling through the vast aisles of a library. Each book you touch, glance at, or read leaves a subtle fingerprint, marking your journey. Browsing the Internet works similarly. Each site you visit, every search you make, and even the forms you fill out get recorded in a digital ledger called your browser history.
With your browser history comes convenience. It allows you to quickly revisit recent websites and look back at previous searches. It also allows for autofill functions, which help sites remember your preferences, login details, and so on.
But, with convenience comes potential risks.
An overloaded history can sometimes slow down your browser’s performance. On top of this, your browser history can also be a gold mine for someone looking to exploit your data or gain insight into your online habits. Your search history can reveal a lot more about you than you’d imagine.
Step-by-Step Guide to Clearing History
After you understand the intricacies of your browser, you may decide to delete your search history. The steps are generally pretty straightforward but differ between browsers and operating systems.
Google Chrome
With its sleek design and user-friendly interface, Google Chrome dominates the browser landscape. However, like any browser, it also accumulates a vast history.
How to Clear History in Google Chrome: Desktop
You can clear your Google Chrome browsing history by clicking the three dots icon in the top-right corner of the window, hovering your cursor over More Tools, and then clicking Clear Browsing Data from the sub-menu.
Alternatively, you can use the Ctrl+Shift+Delete (Command+Shift+Delete on Mac) keyboard shortcut or simply type chrome://settings/clearBrowserData in the address bar.
You’ll now be on the Settings page with the Clear Browsing History pop-up. First, select the time range of the data you’d like to clear. You can choose from:
- Last hour
- Last 24 hours
- Last seven days
- Last four weeks
- All time
Make sure the box next to Browsing history is checked. You can also choose to clear other data like your cookies and cached images and files by checking the box next to those options.
Finally, to clear the data, click the blue Clear data button.
Your Google Chrome browser data is now cleared.
How to Clear History in Google Chrome: Android, iPhone, iPad
You can also clear your Google Chrome browsing data on Android, iPhone, or iPad. To do so, launch the app, tap the three dots icon, and then tap Settings in the menu that appears.
Scroll down and tap Privacy and Security.
Next, tap Clear Browsing Data. On the next screen, choose the time range for the data that you’d like to delete, and then tap Browsing History to select it. You can also choose to clear cookies, site data, cached images and files, and more.
Finally, tap Clear Browsing Data.
Your browsing data is now cleared.
Safari
Safari is the go-to browser for many Apple users. The process for deleting all searches depends on which Apple device you do it on.
How to Clear History in Safari: Mac
To delete your Safari browsing data on Mac, open Safari, click History in the menu bar at the top of the screen and then select Clear History from the drop-down menu.
Next, select the time frame from the data you want to clear. You can choose from:
- The last hour
- Today
- Today and yesterday
- All History
Finally, click Clear History.
Your browsing history is now cleared.
How to Clear History in Safari: iPhone and iPad
To clear your iPhone search history, open the Settings app and then scroll down and tap Safari.
On the next screen, scroll down and tap Clear History and Website Data.
A pop-up will appear at the bottom of the screen. Tap Clear History and Data.
Your browsing data is now cleared.
How to Clear History in Microsoft Edge
Microsoft Edge is the successor to the iconic Internet Explorer and is a widely used browser. To clear your browsing history in Edge on your desktop, click the three dots icon in the top-right corner of the window and then select History.
In the new menu that appears, click the three dots icon again and then select Clear browsing data.
You can skip these steps using the Ctrl+Shift+Delete (Command+Shift+Delete on Mac) keyboard shortcut or simply typing edge://settings/clearBrowserData in the address bar.
In the clear browsing data window, select the time range for the data you want to delete. You can choose between:
- Last hour
- Last 24 hours
- Last seven days
- Last four weeks
- All time
Next, check the box next to Browsing History. You can also select other types of data to delete, such as your download history and cookies.
Finally, click the blue Clear Now button.
Your browsing history is now cleared.
How to Clear History in Mozilla Firefox
Mozilla Firefox stands tall as a popular and one of the most trusted browsers for exploring the web. To clear your Firefox browsing history on your desktop, click the hamburger menu in the top-right corner of the screen and then click History. The menu will transition to the History menu.
Here, select Clear Recent History.
Alternatively, you can use the Ctrl+Shift+Delete (Command+Shift+Delete on Mac) keyboard shortcut.
The Clear Recent History pop-up will appear. First, select the time range for the data you’d like to clear. You can choose between:
- Last hour
- Last two hours
- Last four hours
- Today
- Everything
Next, check the box next to Browsing & Download History. You can clear various types of data, such as cookies and cache.
Finally, click the blue OK button.
Your browsing history is now cleared.
5 Bonus Tips for Maintaining Privacy
Having a keen awareness of your privacy is essential in today’s digital age. Clearing your browser history is a good step, but you can do more to improve your online defenses.
Private Browsing Modes
Almost every modern browser comes equipped with a feature usually termed “Incognito Mode,” “Private Window,” or some variant of this. When used, this mode ensures that your browsing activities – whether it’s the websites you visit, the searches you make, or the forms you fill out – aren’t recorded on your device.
This can be particularly useful when you’re on a shared computer, making sensitive searches, or simply don’t want a particular session to be logged. It’s like having a separate room where nothing you do leaves a trace.
Browser Extensions for Enhanced Privacy
The world of browser extensions is vast, with many designed explicitly with privacy in mind. Some automatically clear your browsing data at specified intervals, while others block tracking cookies that monitor your online activity.
There’s no shortage of options, but some popular ones include ‘Ghostery’ and ‘Privacy Badger.’ These extensions act as sentinels, working diligently in the background, ensuring your online footprint is minimal. Installing and using them can significantly reduce the amount of data that third parties collect about your online habits.
Routine Privacy Settings Check
Browsers, like all software, undergo periodic updates. Sometimes, these updates can reset or introduce new privacy settings. You should regularly review and adjust your browser’s privacy configurations to ensure you’re not unintentionally sharing data or being tracked.
This might include settings related to cookies, website permissions, location sharing, and more. It’s akin to routinely checking your home’s locks and security systems to ensure they function correctly.
Consider Using a VPN
A Virtual Private Network (VPN) provides an added layer of security and privacy. When activated, it masks your actual IP address, making it much more challenging for third parties to track your online activities. Think of it as traveling in a digital tunnel where outsiders can’t see your vehicle or your destination.
Keep Yourself Educated
New threats emerge, and new tools are developed to counteract them. Staying informed about the latest in online privacy, understanding the terms of service of platforms you use, and being aware of the kind of data you’re sharing is your first line of defense in maintaining your privacy.
The Bottom Line
The data trails we leave behind shape our digital identities and often influence real-world perceptions. While modern browsers offer many tools to enhance our browsing experience, they also continuously document our activities. Clearing your browser history, then, isn’t just a housekeeping task – it’s a direct action towards safeguarding your personal space in the online world.
The practice of periodically clearing your browsing data goes beyond the mere act of deleting. It’s a proactive approach to curbing potential vulnerabilities.
In a world where our privacy is increasingly at the mercy of relentless digital advancements, taking these small, informed steps ensures that you remain in the driver’s seat, protecting your online self.